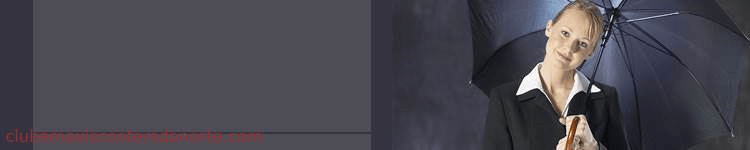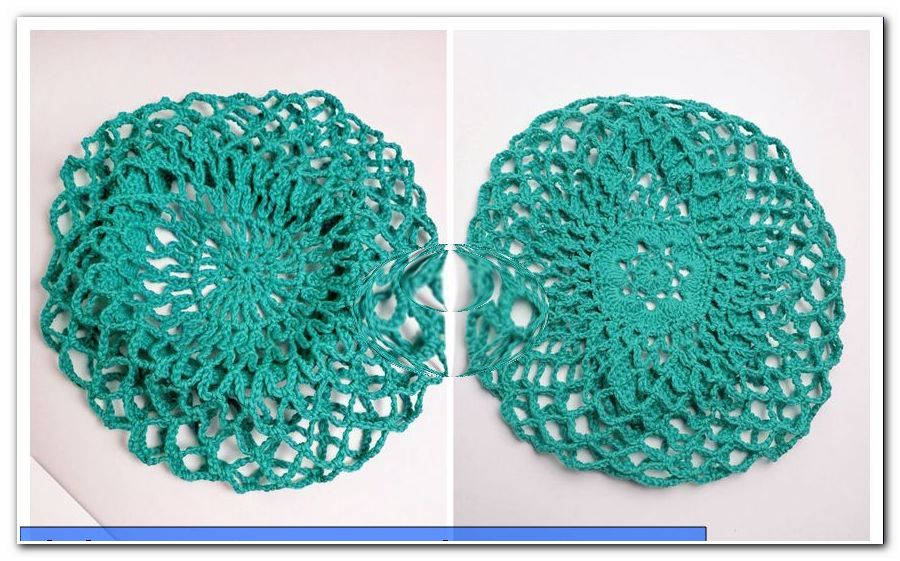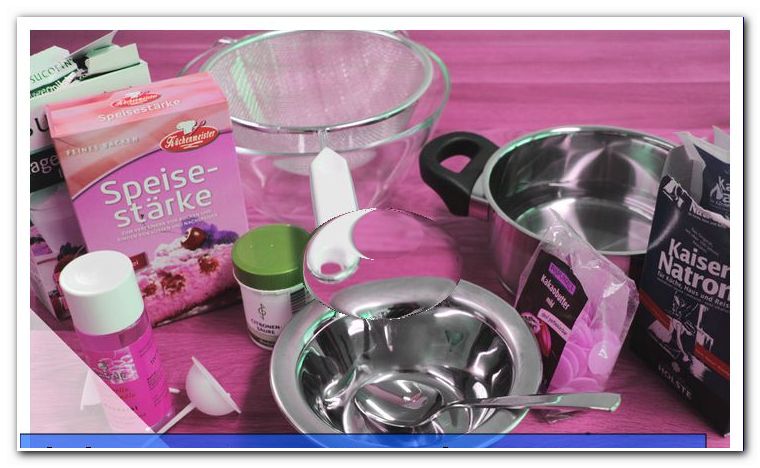హోమ్ నెట్వర్క్ను సెటప్ చేయండి - మీ స్వంత W-LAN నెట్వర్క్ను సెటప్ చేయండి

కంటెంట్
- PC ని ఇంటర్నెట్కు కనెక్ట్ చేయండి
- హోమ్ నెట్వర్క్కు ప్రింటర్ను జోడించండి
- లోపాలు
- W-LAN ద్వారా నెట్వర్కింగ్ PC లు
- వై-ఫై నెట్వర్క్లు: సిద్ధాంతం మరియు అభ్యాసం
మీ స్వంత Wi-Fi నెట్వర్క్లను రూపొందించండి - డేటాను మార్పిడి చేయండి, సిగ్నల్స్ పరిధిని పెంచండి లేదా సాధారణ ప్రింటర్కు ప్రాప్యత చేయండి - స్థిరమైన మరియు నమ్మదగిన హోమ్ నెట్వర్క్కు చాలా కారణాలు ఉన్నాయి. సాధారణంగా, సెటప్ సులభం. మీ హోమ్ నెట్వర్క్ను ఎలా సెటప్ చేయాలో మరియు ఏమి గుర్తుంచుకోవాలో మేము మీకు చెప్తాము.
మీ స్వంత Wi-Fi నెట్వర్క్లను రూపొందించండి
అన్నింటిలో మొదటిది, ఈ సూచనలు విన్ 10 కింద హోమ్ నెట్వర్క్ల సెటప్ను సూచిస్తాయి. పాత ఆపరేటింగ్ సిస్టమ్లు ఇప్పటికీ వ్యక్తిగత కంప్యూటర్లకు అనుకూలంగా ఉండవచ్చు. అయినప్పటికీ, XP, Vista మరియు Win95 కంప్యూటర్లు నెట్వర్క్లో గణనీయమైన ముప్పును కలిగిస్తాయి.అందువల్ల, పెద్ద హోమ్ నెట్వర్క్ను ఏర్పాటు చేయడంలో మొదటి దశ ఆపరేటింగ్ సిస్టమ్లను నవీకరించడం. ఇది కంప్యూటర్ల మధ్య కమ్యూనికేషన్ను కూడా సులభతరం చేస్తుంది.
PC ని ఇంటర్నెట్కు కనెక్ట్ చేయండి
PC కి కనెక్షన్ (ఈ హోదా ఇక్కడ కంప్యూటర్, నోట్బుక్ లేదా ల్యాప్టాప్ కోసం పర్యాయపదంగా ఉపయోగించబడుతుంది) ఇంటర్నెట్కు ఈ రోజు చాలా వేగంగా మరియు హాయిగా జరుగుతుంది.
WLAN రౌటర్ టెలిఫోన్ సాకెట్ మరియు విద్యుత్ సరఫరాకు అనుసంధానించబడి ఉంది. వైర్లెస్ రౌటర్ వెనుక భాగంలో ఒక సంఖ్య ఉంది. ఇది గుర్తించబడింది.
PC కి ఇంటిగ్రేటెడ్ WLAN రిసీవర్ ఉంది లేదా బాహ్య పరికరానికి కనెక్ట్ అయి ఉండాలి. ఈ బాహ్య పరికరాలలో USB పోర్ట్, ప్రసారం మరియు స్వీకరించే యూనిట్ మరియు బహుశా యాంటెన్నా ఉంటాయి. వీటి ధర 8-15 యూరోలు మరియు యుఎస్బి పోర్టులో ప్లగ్ చేయబడతాయి. WIN10 కంప్యూటర్ స్వయంచాలకంగా పరికరాలను ఇన్స్టాల్ చేస్తుంది.

రౌటర్ WLAN సిగ్నల్ పంపుతున్నట్లు సంకేతాలు ఇచ్చినప్పుడు, PC సిగ్నల్ కోసం శోధిస్తుంది. రౌటర్ LED కి ఇంటర్నెట్తో కనెక్షన్ను ప్రదర్శిస్తుంది. రౌటర్ యొక్క మాన్యువల్లో ఖచ్చితమైన సమాచారం ఇవ్వబడింది.
PC లో మీరు ప్రారంభ -> సెట్టింగులు -> WLAN క్రింద నెట్వర్క్ సెట్టింగులను కనుగొంటారు
ప్రత్యామ్నాయంగా, స్పీకర్ ఐకాన్ యొక్క కుడి వైపున వైర్లెస్ కనెక్షన్ కోసం పంపండి / స్వీకరించండి చిహ్నం. చిహ్నాన్ని డబుల్-క్లిక్ చేయడం వలన మిమ్మల్ని నెట్వర్క్ మరియు షేరింగ్ సెంటర్కు తీసుకెళుతుంది, ఇది అందుబాటులో ఉన్న అన్ని WLAN పోర్ట్లను ప్రదర్శిస్తుంది. అది పని చేయకపోతే, బ్రౌజర్ ప్రారంభమవుతుంది. అతను ఇంటర్నెట్కు కనెక్ట్ చేయలేకపోతే, అతను దానిని రిపోర్ట్ చేసి నెట్వర్క్ మరియు షేరింగ్ సెంటర్కు లింక్ను అందిస్తాడు.

ఇప్పుడు మీరు వైర్లెస్ కనెక్షన్ను ఎంచుకుంటారు, దీనికి మీ స్వంత రౌటర్ పేరు ఉంటుంది. మీకు ఫ్రిట్జ్ ఉందా! బాక్స్ 7490, ఇది మీరు చూసేది. సొంత రౌటర్పై డబుల్ క్లిక్ చేసి అప్పుడు వైఖరికి దారితీస్తుంది. అక్కడ పాస్వర్డ్ ఎంటర్ చేయబడింది. ఇది బహుళ అంకెల సంఖ్య, ఇది రౌటర్ వెనుక భాగంలో ముద్రించబడుతుంది. సంఖ్య ఎల్లప్పుడూ అన్ని చిహ్నాలతో పూర్తి పొడవుతో ఇవ్వబడుతుంది. బ్రౌజర్ను ప్రారంభించిన తరువాత, ఇంటర్నెట్ యొక్క విస్తారమైన ప్రపంచం అందుబాటులో ఉంది.
ఇంట్లో ఎన్ని ఇంటర్నెట్-ప్రారంభించబడిన పరికరాలు ఉపయోగించబడుతున్నాయో బట్టి ఇది మీకు నచ్చినంత తరచుగా పునరావృతమవుతుంది. వీటిలో స్మార్ట్ఫోన్లు ఉన్నాయి.
చిట్కా: WLAN యాంప్లిఫైయర్తో, సిగ్నల్ పరిధిని గణనీయంగా విస్తరించవచ్చు. ఈ పరికరాలను రౌటర్లో ఏర్పాటు చేసి, ఆపై ఇంట్లో ఎక్కడైనా పంపిణీ చేస్తారు. ఇది మీరు ఎక్కడ ఉన్నా W-LAN సిగ్నల్తో సరఫరా భద్రతకు హామీ ఇస్తుంది.
హోమ్ నెట్వర్క్కు ప్రింటర్ను జోడించండి
ల్యాప్టాప్ అనేక గృహాల్లో స్థిర పిసిని స్థానభ్రంశం చేసింది. ఒక ప్రదేశం నుండి పని చేయడానికి బదులుగా కాలిక్యులేటర్ను మీతో తీసుకెళ్లడం మరింత ఆచరణాత్మకమైనది. దీనికి విరుద్ధంగా, ప్రింటర్కు దాని స్థానం అవసరం. ఆదర్శవంతంగా, ప్రింటర్ కేబుల్ ద్వారా దానికి అనుసంధానించబడినందున ఇది రౌటర్ దగ్గర ఉంది. ప్రస్తుత ప్రింటర్ల కోసం, ఇది సాధారణ USB ప్రింటర్ కేబుల్ (ప్రింటర్లో స్క్వేర్ పోర్ట్) మరియు రౌటర్లోని USB పోర్ట్తో చేయబడుతుంది.
ఇప్పుడు ప్రింటర్ను పిసి కనుగొనవలసి ఉంది. దీన్ని చేయడానికి, బ్రౌజర్లోని PC లోని "//fritz.box" పేజీని కాల్ చేయండి. సెట్టింగుల మెనులో, ప్రింటర్ ఇప్పుడు USB పరికరాల క్రింద కనిపిస్తుంది.
చిట్కా: IOS ఫ్రిట్జ్బాక్స్ను క్రమం తప్పకుండా నవీకరించండి. క్రొత్త సంస్కరణ అందుబాటులో ఉన్నప్పుడు సందేశం మీకు తెలియజేస్తుంది. ఇది నెట్వర్క్లో అంతరాయాలను సమర్థవంతంగా నిరోధిస్తుంది.
ప్రింటర్ను ఇప్పుడు పిసి గుర్తించింది. కంట్రోల్ పానెల్-> ప్రింటర్లో పరికరం పేరు మరియు గుర్తుతో ప్రదర్శించబడుతుంది. ప్రింటర్ చిహ్నంపై కుడి-క్లిక్ "గుణాలు" మెనుకు దారితీస్తుంది. అక్కడ, "ద్వి-దిశాత్మక కనెక్షన్లను సక్రియం చేయి" లోని చెక్ మార్క్ తొలగించబడుతుంది. "కనెక్షన్లు" తో "ప్రామాణిక TCP / IP" పోర్ట్ "జోడించు" ద్వారా ఎంపిక చేయబడుతుంది. "క్రొత్త కనెక్షన్" ఎంచుకున్న తరువాత, తదుపరి దశకు వెళ్లడానికి "తదుపరి" పై క్లిక్ చేయండి.

"ప్రింటర్ పేరు" లేదా "ప్రింటర్ IP చిరునామా" కోసం, రూటర్ మెనులో ప్రదర్శించబడిన చిరునామాను నమోదు చేయండి (రూటర్ యొక్క బ్రౌజర్ వైపు నుండి). అప్పుడు "తదుపరి" పై క్లిక్ చేయండి.
"అదనపు పోర్ట్ సమాచారం అవసరం" విండో తెరుచుకుంటుంది. రౌండ్ విండోలో "యూజర్-డిఫైన్డ్" అంశం ఉంది. అక్కడ, "సెట్టింగులు" పై క్లిక్ చేయండి. "ప్రోటోకాల్" కింద, "రా" సక్రియం చేయాలి మరియు "పోర్ట్ సంఖ్య" 9100 ఉండాలి. సరే -> తదుపరి -> ముగించు -> 2 × మూసివేసి, మళ్ళీ సరే, ప్రింటర్ సెటప్ పూర్తయింది.
హోమ్ నెట్వర్క్కు అనుసంధానించబడిన ప్రతి పిసితో ఈ విధానం పునరావృతమవుతుంది. అప్పుడు కుటుంబ సభ్యులందరూ సెంట్రల్ ప్రింటర్ను యాక్సెస్ చేయవచ్చు.
లోపాలు
నెట్వర్క్లను ఆపరేట్ చేసేటప్పుడు, విండోస్లో చాలా సమస్యలు ఉండవచ్చు. నెట్వర్క్ కనెక్షన్ అకస్మాత్తుగా కోల్పోవడం ఒక సాధారణ కేసు. కనెక్షన్ క్షణం ద్వారా అంతరాయం కలిగిస్తుంది మరియు అదృష్టవశాత్తూ, మానవీయంగా మాత్రమే పునరుద్ధరించబడుతుంది. దీనికి చాలా కారణాలు ఉన్నాయి. సరళమైన విధానాలు:
- కేబుల్ కనెక్షన్లను తనిఖీ చేయండి
- రౌటర్ను ఆపివేసి, మళ్లీ ప్రారంభించండి
- PC ని ఆపివేసి మళ్ళీ ప్రారంభించండి
- అవసరమైతే కొత్త పాస్వర్డ్ను కేటాయించండి
ఒక సాధారణ తప్పు కొంచెం దాచబడింది, కాని ఇంకా ఎత్తడం సులభం:
నెట్వర్క్ యొక్క లక్షణాలు తప్పిపోయిన IP4 కనెక్టివిటీని సూచిస్తే, భద్రతా లక్షణం ప్రారంభించబడి ఉండవచ్చు. ఇవి క్రింది విధంగా కనిపిస్తాయి:
- "ఓపెన్ నెట్వర్క్ మరియు షేరింగ్ సెంటర్"
- "వైర్లెస్ నెట్వర్క్ కనెక్షన్" పై డబుల్ క్లిక్ చేయండి
- "గుణాలు" పై క్లిక్ చేయండి
- టాబ్ "పవర్ మేనేజ్మెంట్"
- "కంప్యూటర్ పరికరాన్ని ఆపివేయగలదు" వద్ద గుర్తును తనిఖీ చేయండి
కంప్యూటర్ నేతృత్వంలోని కనెక్షన్ నుండి వేరుచేయడం ఈ విధంగా నిరోధించబడుతుంది. చాలా సందర్భాలలో, IP4 కనెక్టివిటీ మరియు అందువల్ల ఇంటర్నెట్కు కనెక్షన్ శాశ్వతంగా స్థిరీకరించబడుతుంది.
W-LAN ద్వారా నెట్వర్కింగ్ PC లు
ఫైల్లను మార్పిడి చేయడం, చిన్న సందేశాలను పంపడం లేదా నెట్వర్క్లో కలిసి ఆటలు ఆడటం - మీ స్వంత హోమ్ నెట్వర్క్ కలిగి ఉండటానికి చాలా కారణాలు ఉన్నాయి. విండోస్ 10 కింద, సాధారణ Wi-Fi హోమ్ నెట్వర్క్లోని కొన్ని కంప్యూటర్ల నెట్వర్కింగ్ దురదృష్టవశాత్తు చాలా సులభం.
1. నెట్వర్క్ మరియు షేరింగ్ సెంటర్ను ప్రారంభించండి
భాగస్వామ్య కేంద్రంలో మీరు "ఇది కూడా చూడండి" క్రింద "హోమ్గ్రూప్" అనే కీవర్డ్ని కనుగొంటారు. ఈ ఎంట్రీ క్లిక్ చేయబడింది. ఇప్పుడు "ఈ కంప్యూటర్కు కనెక్ట్ చేయలేము" అనే సందేశం వస్తే, సూచనలను అనుసరించండి. "నెట్వర్క్ చిరునామాను మార్చండి" పై క్లిక్ చేయడం ద్వారా నెట్వర్క్లో పిసిని కనుగొనగలరా అనే ప్రశ్న వస్తుంది. దీనికి "అవును" తో సమాధానం ఇవ్వండి, అప్పుడు పిసి నెట్వర్కింగ్ కోసం సిద్ధంగా ఉంది.
ఆదర్శవంతంగా, ఇది Wi-Fi నెట్వర్కింగ్కు అనుసంధానించబడిన అన్ని (కనీసం రెండు) PC లతో చేయబడుతుంది.
అప్పుడు "హోమ్గ్రూప్ సృష్టించు" పై క్లిక్ చేయండి. దీని తరువాత ఏ కంటెంట్ను యాక్సెస్ చేయాలి అనే ప్రశ్న వస్తుంది. అప్రమేయంగా, "పత్రాలు" మినహాయించబడ్డాయి, అయితే స్క్రోల్ డౌన్ మెనుపై క్లిక్ చేయడం ద్వారా దీనిని మార్చవచ్చు.
"తదుపరి" తో ఒక విండో తెరవబడుతుంది, దీనిలో పాస్వర్డ్ సూచించబడుతుంది. దీన్ని బాగా గమనించాలి. చిట్కా: ఫోటో తీయండి మరియు ఇమెయిల్ ద్వారా మీరే పంపండి. కాబట్టి మీరు దాన్ని మళ్ళీ త్వరగా కనుగొనవచ్చు.
అయినప్పటికీ, "హోమ్గ్రూప్" -> "హోమ్గ్రూప్ సెట్టింగులను మార్చండి" అనే మెను ఐటెమ్లో పాస్వర్డ్ను ఎప్పుడైనా మార్చవచ్చు.
హోమ్ నెట్వర్క్తో అనుసంధానించబడే తదుపరి పిసిలో, ఇప్పుడు "హోమ్గ్రూప్" వద్ద భాగస్వామ్య కేంద్రంలో "ఎంటర్ చేయడానికి అందుబాటులో ఉంది". ఇది క్లిక్ చేయబడింది.
నెట్వర్క్ యజమాని యొక్క వినియోగదారు పేరు మరియు క్లుప్తంగ చిరునామాతో ప్రదర్శించబడుతుంది. "తదుపరి" తో ధృవీకరించబడిన మరొక గమనిక తరువాత, మీరు కనెక్షన్ మెనులోకి ప్రవేశిస్తారు. అక్కడ, గతంలో పేర్కొన్న పాస్వర్డ్ నమోదు చేయబడింది. PC లు ఇప్పుడు WLAN కనెక్షన్ ద్వారా ఒకదానితో ఒకటి సంభాషించడం ప్రారంభించాయి.
వై-ఫై నెట్వర్క్లు: సిద్ధాంతం మరియు అభ్యాసం
ఏదేమైనా, సిద్ధాంతంలో చాలా సరళంగా అనిపించేవి మొదటి ప్రయత్నంలోనే విఫలమవుతాయి. రెండు పిసిలను కనెక్ట్ చేయడంలో వైఫల్యానికి కారణాలు లెజియన్. ఇక్కడ జాబితా చేయబడిన అన్ని కారణాలు సాధ్యం కాదు. నెట్వర్క్ కనెక్షన్ మొదటిసారి పనిచేయకపోతే, సుదీర్ఘ పరిశోధన మరియు విచారణ సాధారణంగా సూచించబడుతుంది. నిరాకరించబడిన నెట్వర్క్ కనెక్షన్కు కారణాలు సెటప్ లోపాలు, కాలం చెల్లిన డ్రైవర్లు లేదా ఓవర్-ఫైర్వాల్ ఫైర్వాల్స్ వల్ల కావచ్చు. మైక్రోసాఫ్ట్ డౌన్లోడ్ చేయడానికి "ఫిక్సిట్" సాధనాన్ని కూడా అందిస్తున్నప్పటికీ, ఇది ఎల్లప్పుడూ ఆశించిన ఫలితానికి దారితీయదు.
2017 లో హోమ్ నెట్వర్క్లు నో మెదడు
దురదృష్టవశాత్తు విండోస్ ఆపరేటింగ్ సిస్టమ్స్ యొక్క తాజా తరం లో హోమ్ నెట్వర్క్లను ఏర్పాటు చేయడం సాధ్యం కాదు. బహుళ పిసిలను కనెక్ట్ చేసేటప్పుడు అధిక భద్రతా విధులను ఏర్పాటు చేయాలి అని అర్ధం కావచ్చు, కాని కనీసం చెల్లుబాటు అయ్యే సహాయం ఇవ్వాలి. ఏదేమైనా, మైక్రోసాఫ్ట్ యొక్క ఏదైనా రోగ నిర్ధారణ మరియు సహాయ పరిశోధన సాధారణంగా ఫలితం ఇవ్వదు. ఏదేమైనా, ఆన్-సైట్ స్థానిక పిసి సర్వీస్ ప్రొవైడర్ సాధారణంగా ఇటువంటి సమస్యలకు బాగా శిక్షణ పొందుతారు. ట్రబుల్షూటింగ్ కోసం చాలా సమయం మరియు కృషిని పెట్టుబడి పెట్టడానికి ముందు, వృత్తిపరమైన సహాయం తీసుకోవడం మంచిది. ఇది చాలా సమయం ఆదా చేస్తుంది మరియు అన్నింటికంటే నిరాశ. సేవా ప్రదాత యొక్క పని వద్ద భుజం మీద ఉన్న రూపాన్ని ఎల్లప్పుడూ సలహా ఇస్తారు. పరిష్కారాలు తరచుగా ఆశ్చర్యకరంగా సులభం మరియు తదుపరిసారి మీకు సహాయం చేయగలగడం మంచిది.